WordPressテーマをインストールするには、下記の方法があります。
- 管理画面(ダッシュボード)からインストールする方法
- FTPを使いファイルをアップロードしてインストールする方法
基本的にどちらのインストール方法でも大丈夫ですが、ここでは最も簡単な、①管理画面(ダッシュボード)からインストールする方法を紹介します。
管理画面(ダッシュボード)からインストールする
WordPressの管理画面(ダッシュボード)からインストールする方法です。
テーマファイルを準備
まずはテーマファイルを、パソコンのデスクトップなどわかりやすい場所に保存しましょう。
インストール手順
- WordPressのダッシュボードに入り、【外観 > テーマ】のページに入ります。
- テーマページの上部にある「新規追加」ボタンをクリックします。
- 続いてページ上部の「テーマのアップロード」ボタンをクリックします。
- 「ファイルを選択」から、ダウンロードしたZIPファイルをそのままアップロードします。
1. 【外観 > テーマ】のページを開く
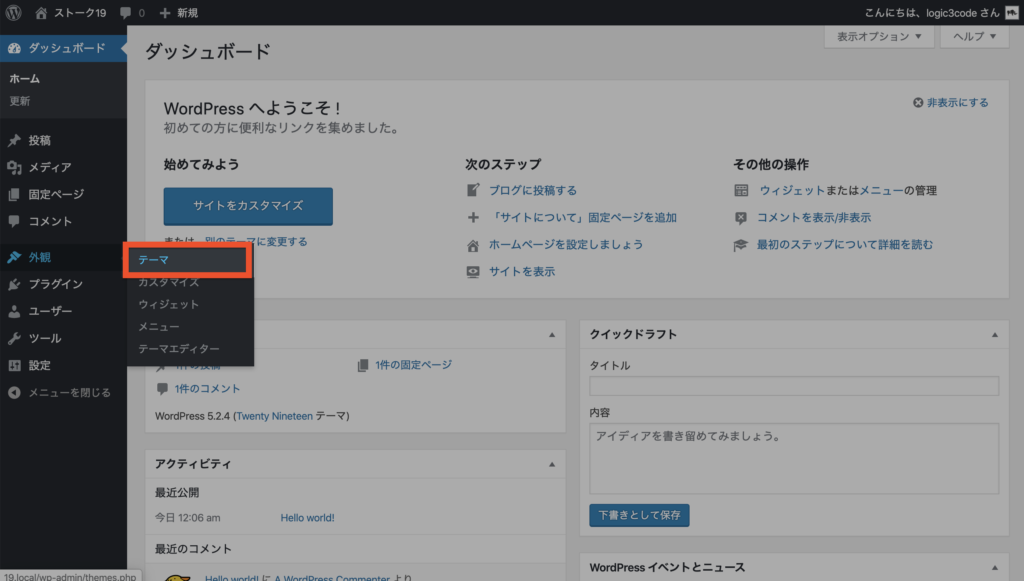
ダッシュボードの【外観 > テーマ】のページに移動します。
2. ページ上部にある「新規追加」ボタン
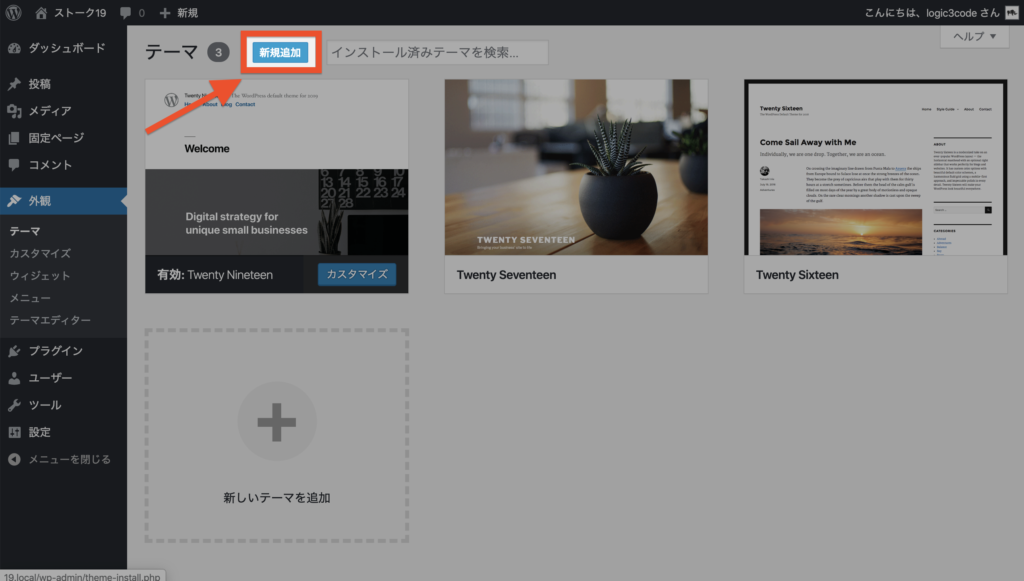
画面上にある「新規追加」ボタンを押す。
3. 次のページの「テーマのアップロード」ボタンを押す
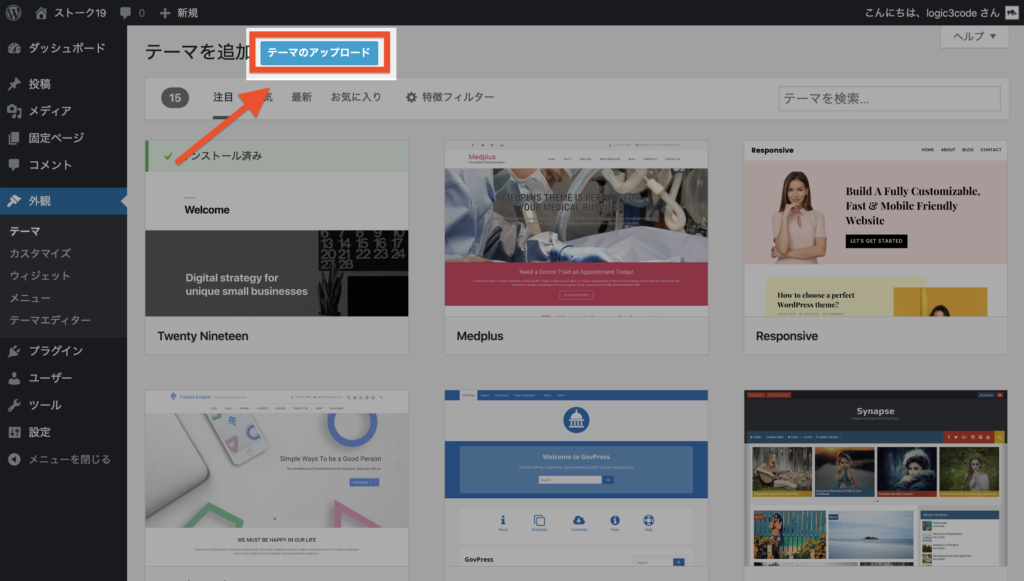
次のページの、ページ上部にある「テーマのアップロード」ボタンをクリックします。
4. ファイルを選択してアップロードする
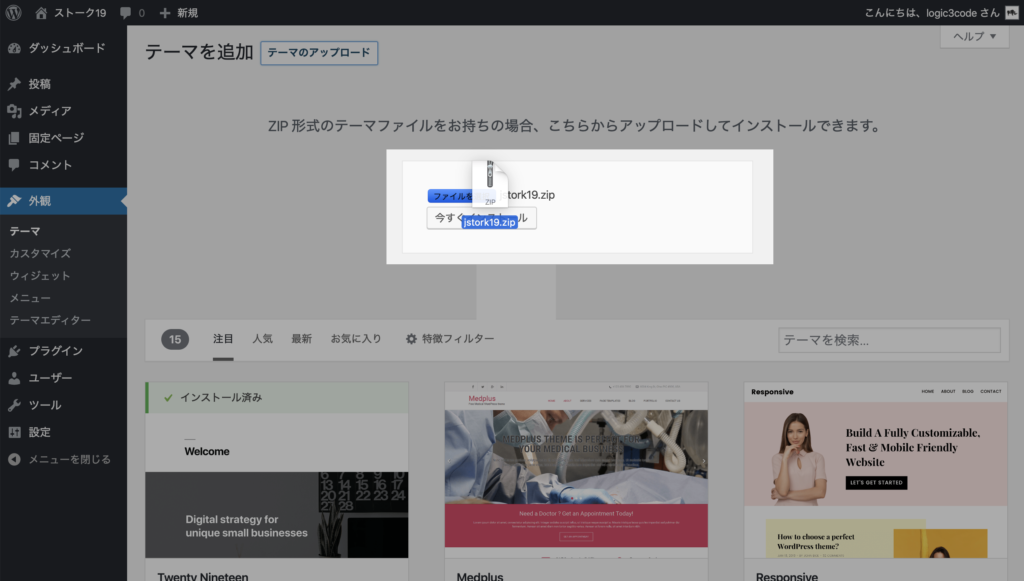
デスクトップなどに保存しておいたテーマファイル(圧縮されたファイル)を、そのままアップロードします。
このとき、ファイルが解凍されていないかをご注意ください。アップロードするファイルは、「jstork19.zip」という風に、.zip(圧縮)ファイルとなります。
ブラウザの設定などにより、ダウンロードした段階で解凍されている場合がありますので、その場合はパソコン上で再度圧縮してください。
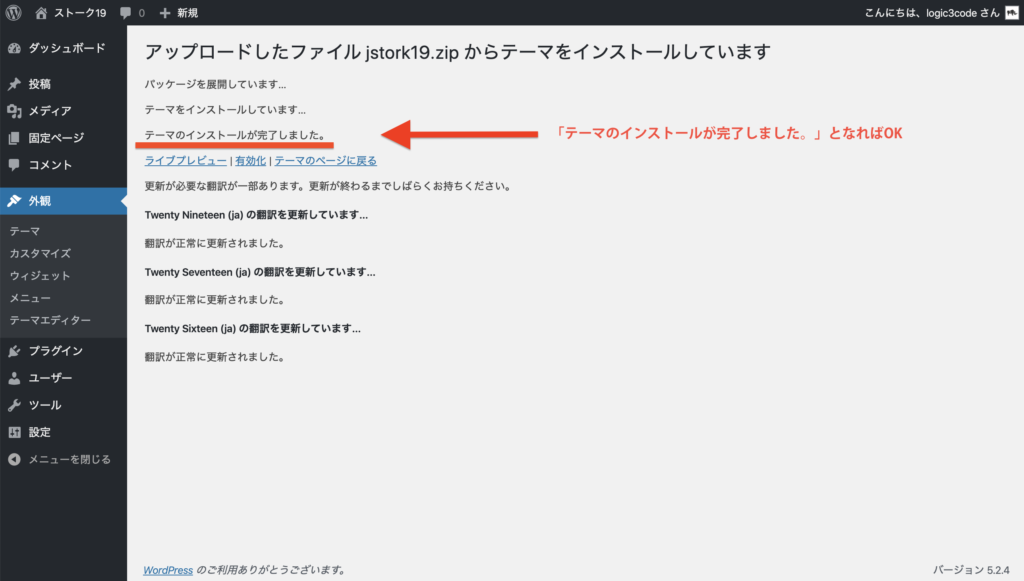
アップロードが完了しました。
となればOKです。
5. 確認
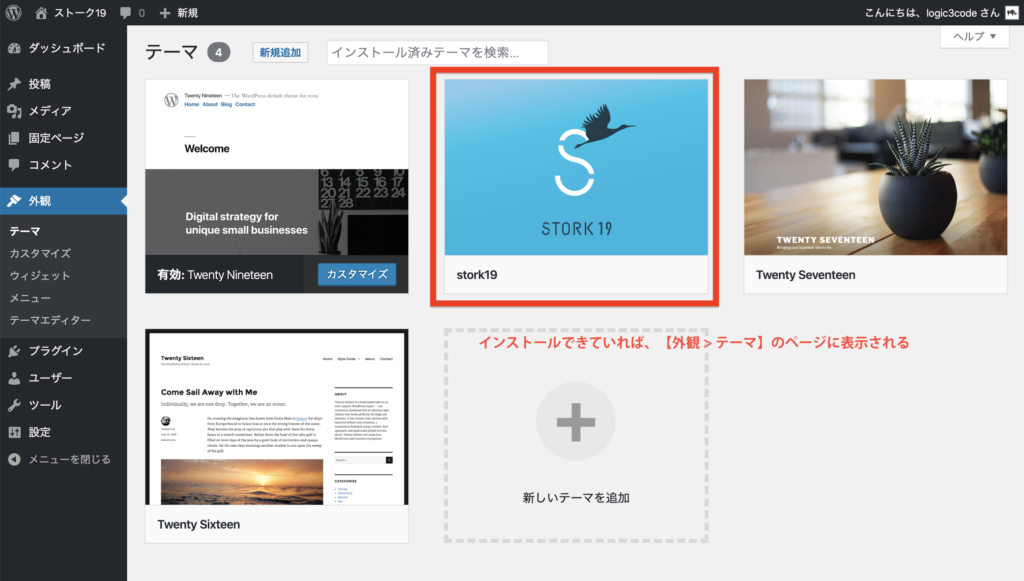
管理画面で、【外観 > テーマ】のページを開いてみて、インストールできたかを確認しましょう。
上の画像のようにテーマの名前が出ていればOKです。
子テーマのインストール
ここでインストールしたテーマを有効化してもいいのですが、今後のカスタマイズのことも考えて子テーマをインストールしましょう。
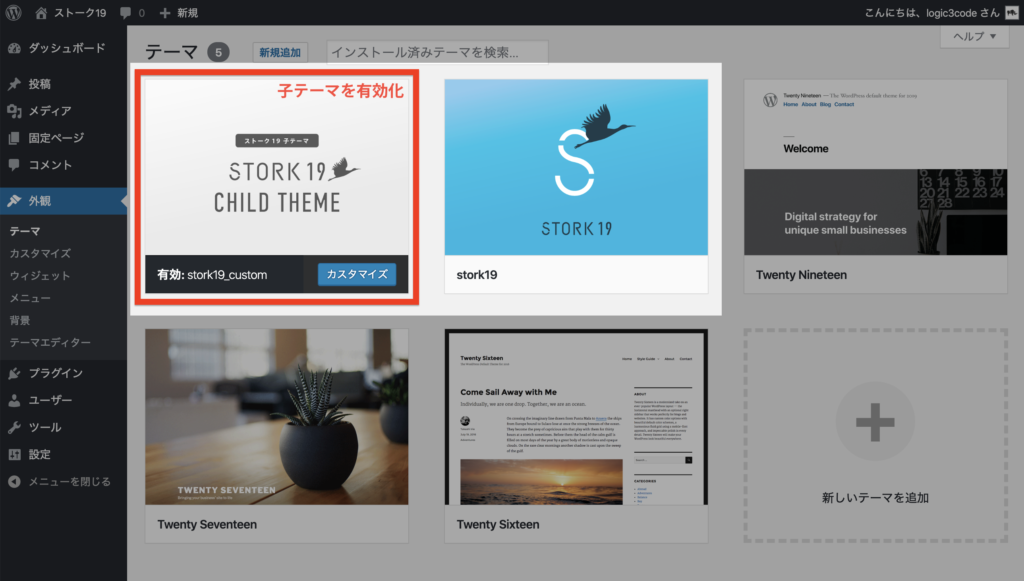
子テーマのインストール 及び ダウンロードは、下記のページ「子テーマのダウンロードとインストール」を参照してください。
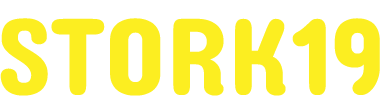
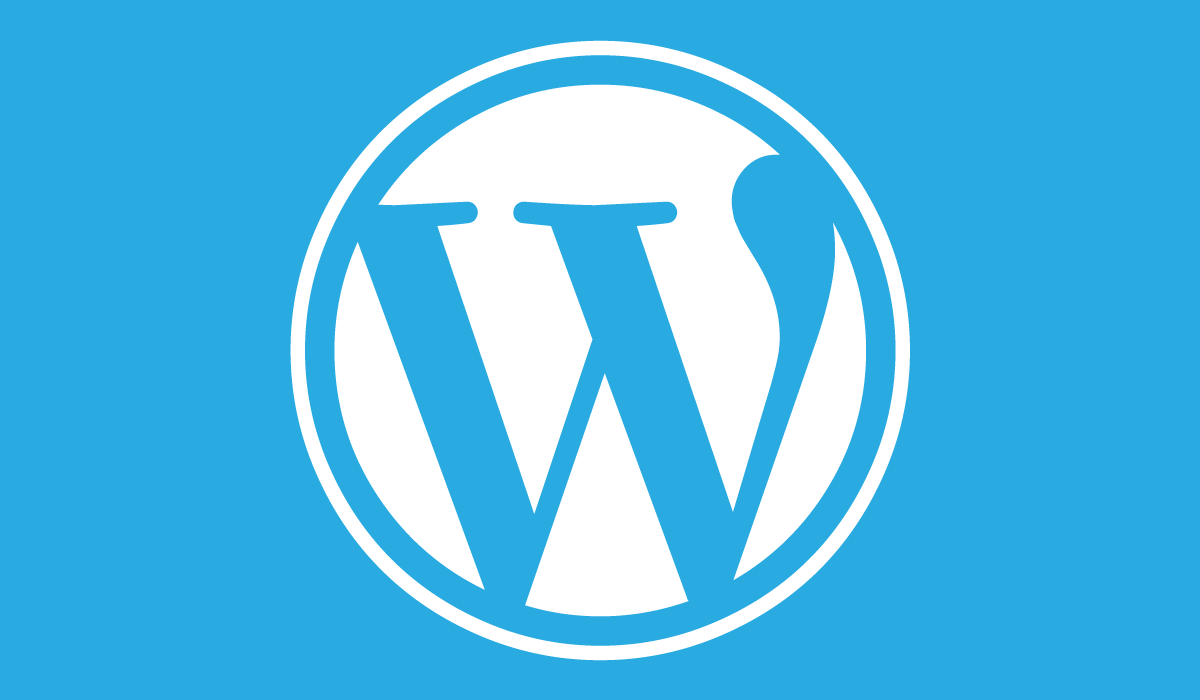
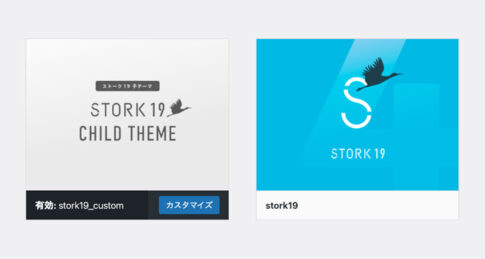

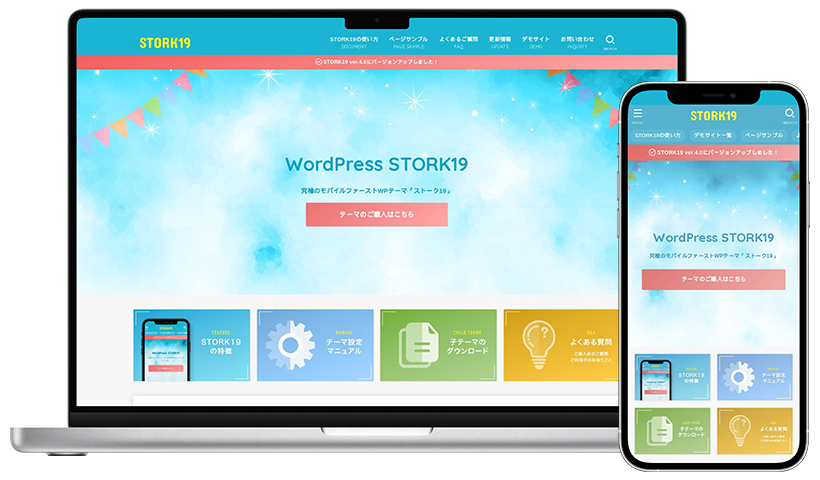
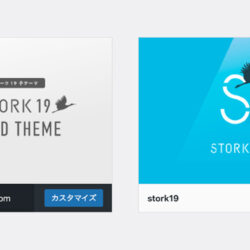
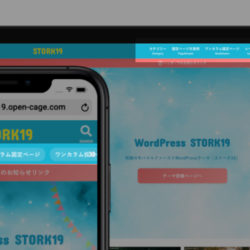





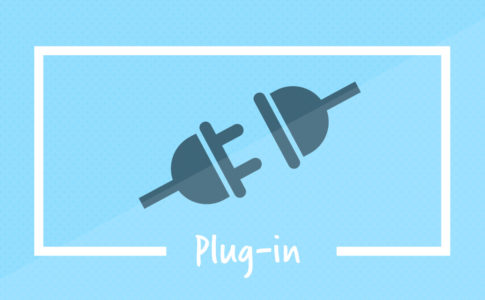


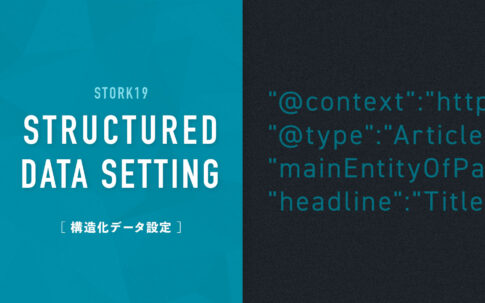

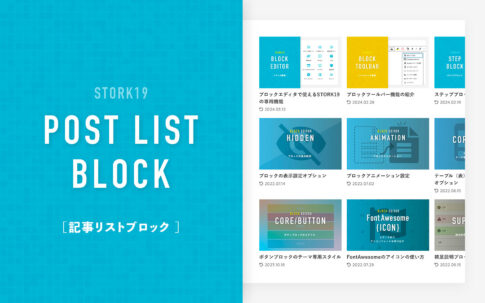
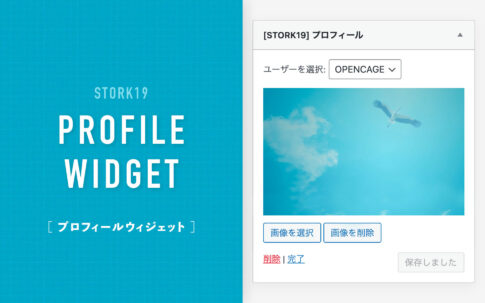






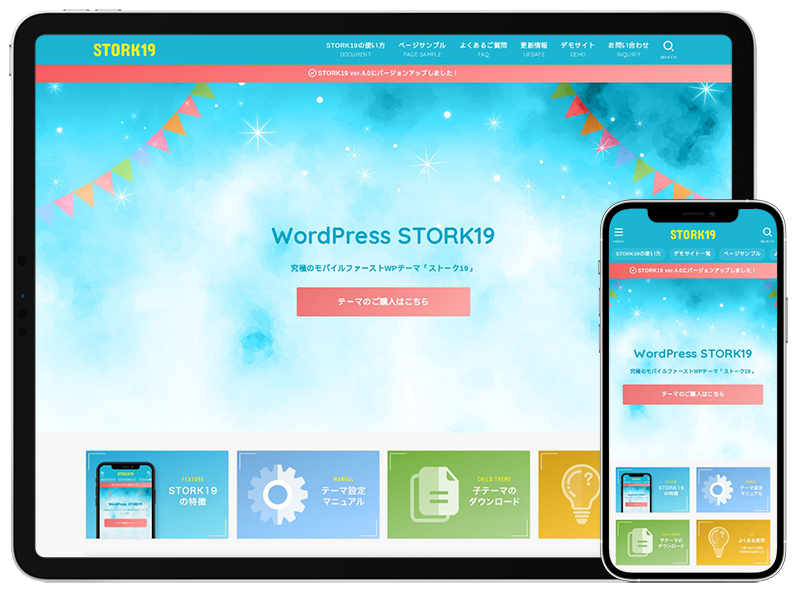

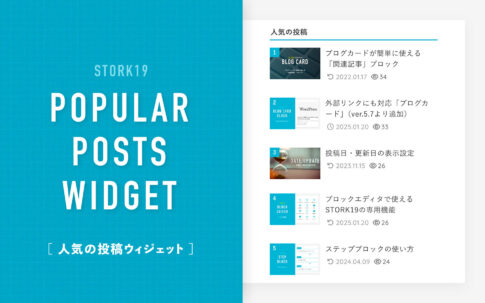
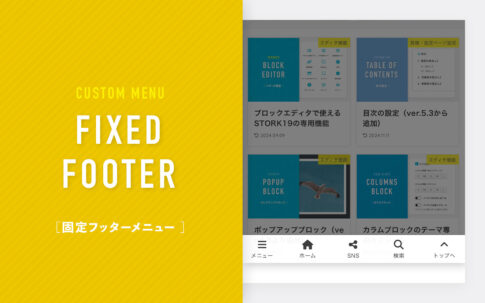
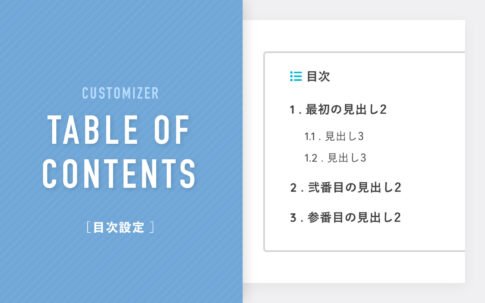

ダウンロードしたファイルは、解凍せずにZIPファイルのままにしておきましょう。もしもファイル名が、「jstork19.zip」となっていない場合は、ダウンロードの際に、ブラウザによって勝手に解凍されてしまっている可能性があります。
その場合はパソコン上で再度、圧縮しておいてください。